how to use hisense tv without remote or wifi

how to use hisense tv without remote or wifi

Steps on how to use hisense tv without remote or wifi
Hisense Group is a Chinese manufacturer of electronic devices and white goods based in Qingdao, Shandong Province.
Also read: Sky devices Government tablet- How to apply
It has been on the market for several decades, beginning in 1969 when they began producing radios. Hisense currently employs over 80,000 people across 54 locations worldwide.
They are best known for their television production and are the number one company in China.
If you own one of these TVs, keep reading to the end to learn how to connect your TV to Wi-Fi without a remote control.
How to Connect Your Hisense TV to Wi-Fi Without Using a Remote
Connect a USB Mouse or Keyboard to Hisense TV’s Wi-Fi.
We’ve all been in situations where we’ve been left without a remote, and we know how inconvenient it can be. TVs have a lot of options, especially in this day and age, and the remote control is very important.
Connecting a TV to a Wi-Fi network without a remote control appears to be extremely difficult, if not impossible. But don’t worry, that’s not the case. We’ll show you how to connect your Hisense TV to Wi-Fi without a remote control. Instead, you can use a USB keyboard or mouse.
It is very simple to connect a mouse or keyboard to a television. Most Hisense televisions do not require any additional configuration. Simply plug the wireless mouse or keyboard USB adapter into the USB port on your Hisense TV, and you’re done.
Steps for connecting Your Hisense TV to Wi-Fi Without Using a Remote
Use the power button to turn on the television. Most Hisense TV models include buttons for power, settings, channels, and volume control.
In order to use the wireless mouse or keyboard adapter, plug it into a USB port.
Select Settings with the mouse (or the TV’s button).
choose the Settings
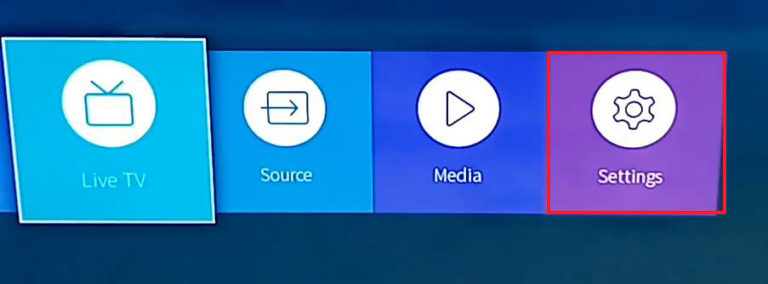
Then select Network.
select Network
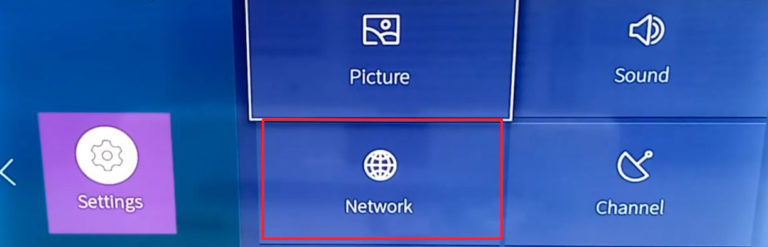
Choose Network Configuration as the first option.
Configuration of the Network
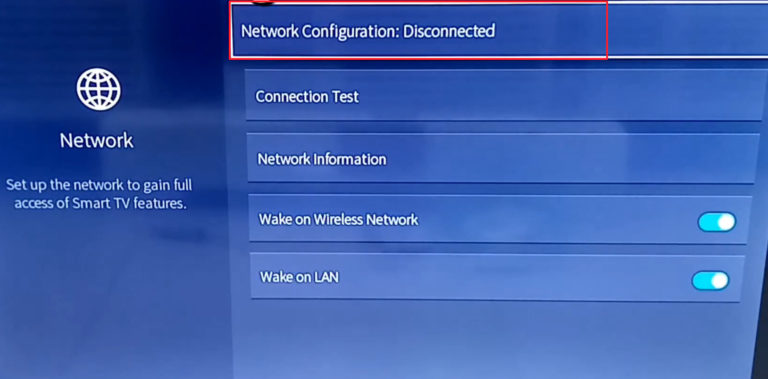
Now, choose the network to which you want to connect your TV.
choose your network
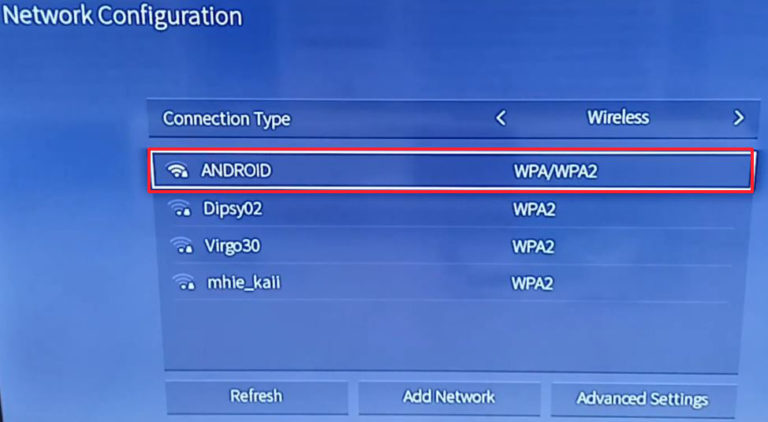
Enter your Wi-Fi password and then click Connect.
connect by clicking
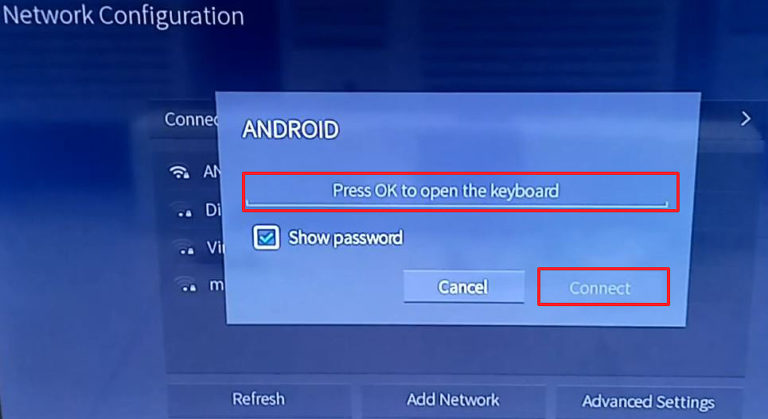
That’s it; your TV should now be connected to the internet.
Use the physical buttons (or joystick) on the bottom of your Hisense TV to connect to Wi-Fi.
You can access the menu and navigate through settings on your TV if it has a joystick on the bottom or physical buttons on the side panel. As in the previous example, go to Settings, then Network Settings, then Network Configuration, select your network, enter the password, and click Connect. It may take longer to enter the password with a joystick, but it should work.
Using a Temporary Wired Connection to Avoid a Wireless Network
This requires a Hisense TV with a LAN port (Ethernet port). The Hisense RemoteNow app is also required. You can’t use the RemoteNow app to control your Hisense TV and connect it to your Wi-Fi right away because the app (or rather, your phone) needs to be on the same network as your TV. As a result, we must circumvent this issue by connecting an Ethernet cable from your router/gateway to the TV’s LAN port.
Connect an Ethernet cable from your router’s LAN port to the LAN port on your TV, then turn it on by pressing the power button on the side/bottom of the TV. Because you’re using a wired connection, your TV is already connected to your home network – no passwords are required.
Connect your phone to the same Wi-Fi network as before. Install and run the RemoteNow app for Android or iOS. Because your phone and TV are now connected to the same network, you can use the app to navigate through the settings.
Connect your RemoteNow app to your TV and use it to navigate settings. Navigate to Network Configuration after selecting Network. Refresh the network list and search for your network. Using the RemoteNow app, tap it, enter the password, and tap Connect. When you receive a notification that your TV is connected to Wi-Fi, unplug the Ethernet cable.
Your TV will remember the network name and password and will automatically connect to it the next time you turn it on. So, instead of using the Ethernet cable the next time, simply turn on the TV, launch the RemoteNow app, and use the app instead of your remote.
Taking Advantage of Your Hisense Roku TV
This trick has been seen on YouTube, and it may or may not work for you if you have a Hisense TV with the Roku operating system. The trick was only tested on Roku devices, not Roku TVs.
You’ll need two smartphones for this trick, as well as the SSID and password of the last Wi-Fi network to which your TV was connected. You will also need a TV with the Control by mobile apps setting enabled (which is the default). To make a hotspot, you will use only one phone. The other smartphone will serve as a remote control (you will instal the Roku app on it).
Android TV Box with Wi-Fi but no Internet
How to Hook Up a Wi-Fi Extender to a Smart TV
WiFi-enabled Sony Bravia TV However, there is no Internet.
Create a hotspot first. You must rename your phone so that the name of the hotspot exactly matches the name of the last Wi-Fi network to which your TV was connected. You must also configure your hotspot’s password to match the password of the last known Wi-Fi network. After you’ve created the hotspot and turned it on, turn on your TV (via the physical buttons on the bottom) and see if it automatically connects to the Wi-Fi network. If it does not connect, the trick is ineffective. If it connects, you can move on to the next step.
The next step is to connect your other phone (the one you’ll use as a remote) to the hotspot. Once connected, open the Roku app on that phone, and your TV should appear on the discovery screen. When you pair the app with the TV, you can use the Roku app to control your TV.
You can then attempt to connect your TV to your home Wi-Fi (Home>Settings>Network>Set up Connection). If it connects to Wi-Fi, simply disable your hotspot and connect your other phone to Wi-Fi.
Relatable Questions and Answers
On Hisense TV, where are the buttons?
Hisense televisions have small buttons on the underside of the front panel.
How do you change the input on a Hisense TV without using the remote?
Change Input Without Using the Remote
1 Turn on your television.
2 Select the Menu option. This should activate the OSD screen.
3 Select “Input.”
4 To navigate to the desired input, use the channel buttons. This should automatically switch the input to the selected setting in most models.
Without WiFi, how can I control my TV from my phone?
Here’s how to transform your phone into a universal remote:
1 Determine whether your phone has an in-built IR blaster.
2 If it does not, purchase an external IR blaster.
3 On your Android or iOS device, instal one of the many IR-compatible TV remote apps.
4
Configure the network settings as desired.
How do I connect my Hisense Roku TV to WiFi if I don’t have a remote?
How to Connect a Roku to a Wi-Fi Network Without a Remote
1 Join the same Wi-Fi network as the Roku player with your smartphone.
2 Launch the Roku app and select Devices in the lower-right corner of the screen.
3 When your Roku device appears in the app, tap it.
4
Your phone should now be acting as a remote for the Roku.
Without a remote, how do I connect my Hisense TV to WiFi?
Connect a USB keyboard and mouse to the TV and use the mouse to navigate to the TV’s WiFi settings to connect to your WiFi network without using a remote.
Without WiFi, how can I control my TV from my phone?
Here’s how to transform your phone into a universal remote:
1 Determine whether your phone has an in-built IR blaster.
2 If it does not, purchase an external IR blaster.
3 On your Android or iOS device, instal one of the many IR-compatible TV remote apps.
4
Configure the network settings as desired.
How do I connect my Roku to WiFi when I don’t have a remote or a hotspot?
You can connect your Roku device to your Wi-Fi network even if you don’t have the physical remote. Download the Roku remote app for Android or iOS to get started. When you launch the app for the first time, it will walk you through its various features, including how to use it as a Roku remote replacement.
Is Hisense Roku TV equipped with buttons?
The TCL and Hisense Roku TV models each come with a slightly modified Roku remote that, of course, can control the entire TV. As a result, the remote has volume controls, a mute button, and a back button.
Conclusion
We hope this article assisted you in connecting your Hisense TV to Wi-Fi without the use of a remote. However, we recommend that you replace it because using the original remote control is still the best and simplest option.